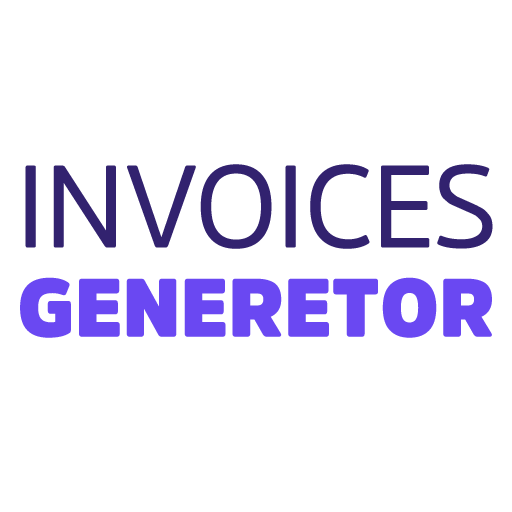Step 1: Create a New Excel Workbook
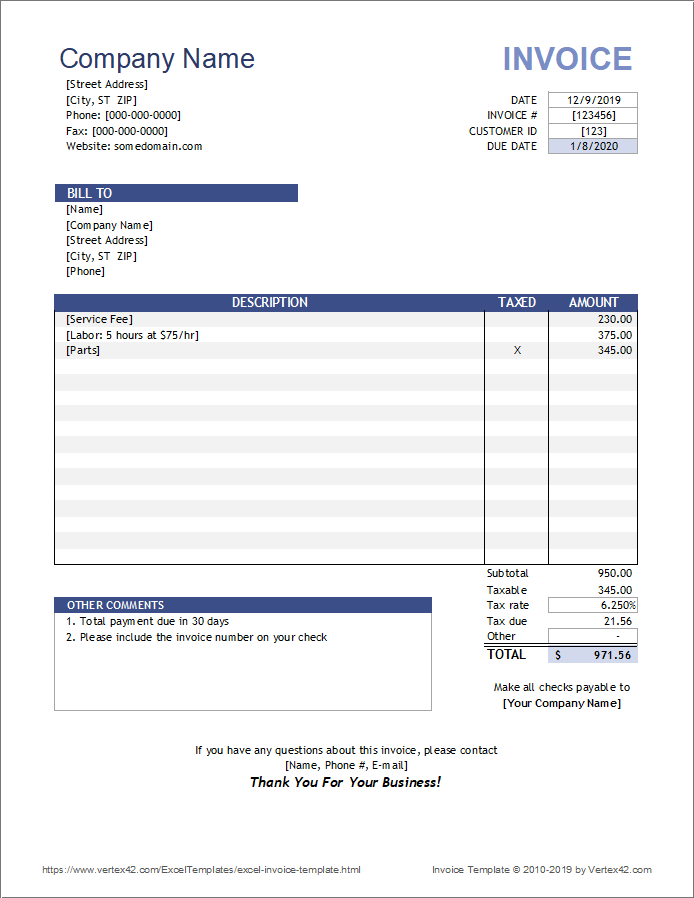
Open Microsoft Excel and create a new workbook.
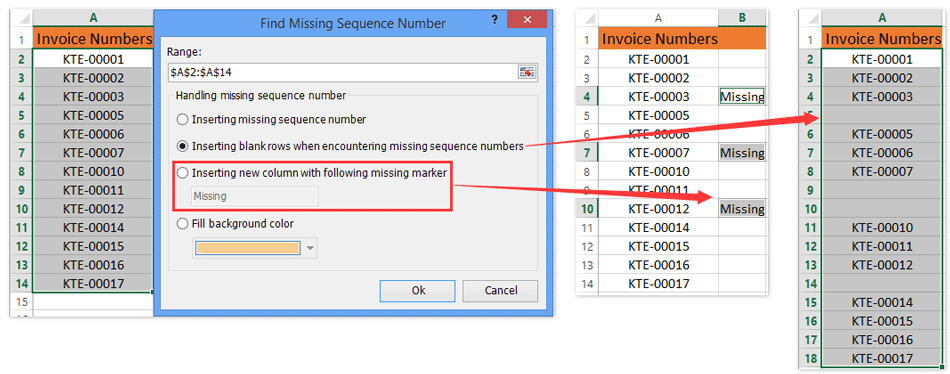
Step 2: Enter Header Information
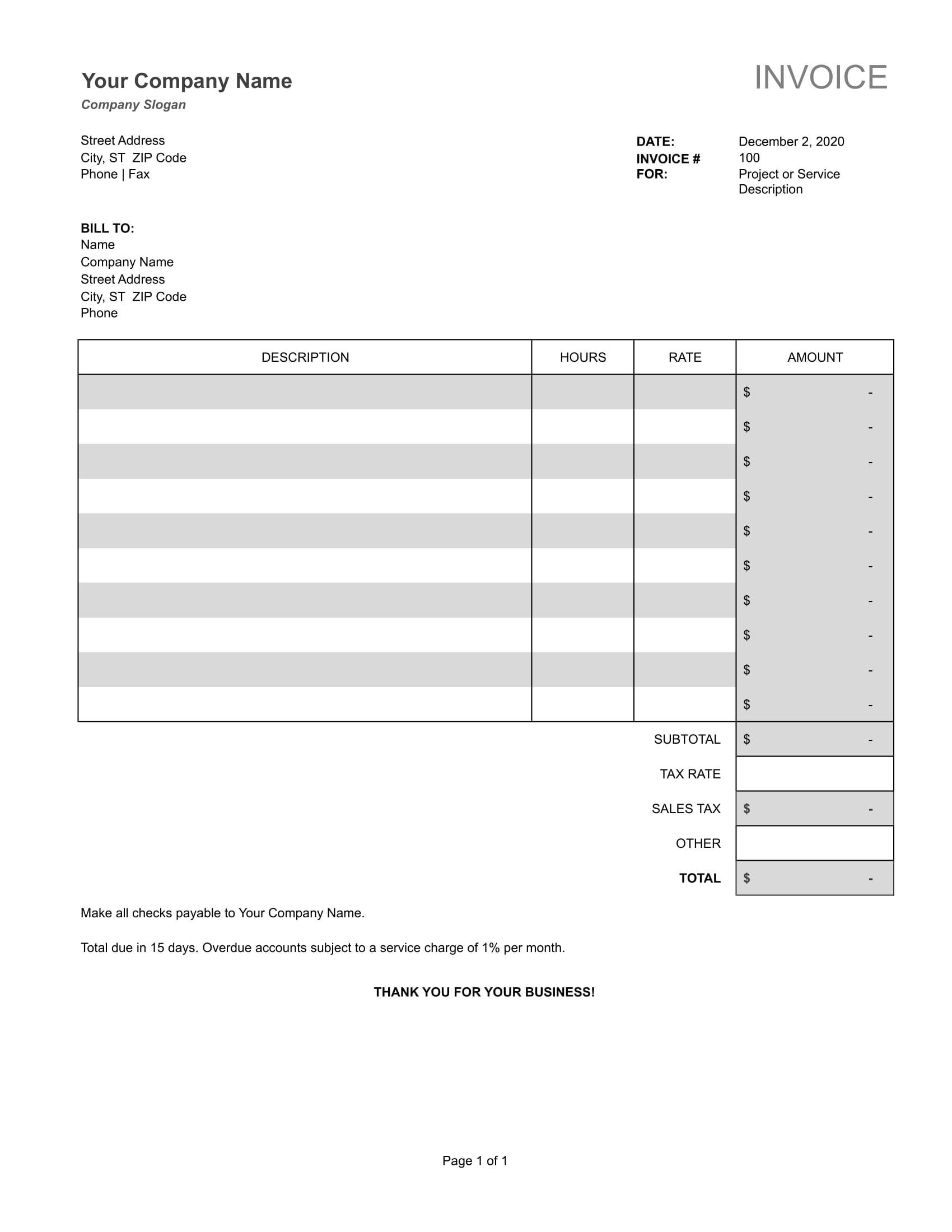
In the first few rows, enter the following header information:
- Company Name: Enter the name of your company or organization.
- Company Address: Enter your company’s street address, city, state, and zip code.
- Contact Information: Include your email address and phone number.
Step 3: Create a Table for Invoice Details
Starting in row 5, create a table to capture the invoice details. The following columns are typically included:
- Invoice Number: This is the unique identifier for the invoice.
- Customer Name: Enter the name of the customer to whom you are issuing the invoice.
- Customer Address: Enter the customer’s address, including street address, city, state, and zip code.
- Invoice Date: Enter the date you are issuing the invoice.
- Payment Terms: Specify the terms of payment, such as “Net 30” or “Due upon receipt.”
- Item Description: List the items or services being invoiced.
- Quantity: Indicate the quantity of each item or service.
- Unit Price: Enter the price per unit or service.
- Amount: This column automatically calculates the total amount for each item by multiplying the quantity by the unit price.
Step 4: Create the Invoice Number
To create the invoice number, you can use a combination of text and functions. For example, you can use the following formula:
=CONCATENATE("INV-", TEXT(TODAY(), "YYMMDD"), "-", RIGHT(100+ROW(), 2))This formula combines the text “INV-” with the current year, month, and day, followed by a sequential number starting from 01.
Step 5: Assign the Invoice Number to the Cell
Enter the formula from Step 4 into the cell where you want the invoice number to appear.
Step 6: Format the Invoice Number
Once the invoice number is entered, you can format it to your desired appearance, such as bold or underlined.
Step 7: Calculate the Total Amount
In the last row of the table, use the SUM function to calculate the total amount of the invoice.
Step 8: Finalize and Save the Invoice
Review the invoice carefully to ensure accuracy. Once satisfied, save the workbook in a suitable location.## [Create Invoice Number In Excel]
Executive Summary
Creating unique invoice numbers in Excel is essential for efficient invoicing and record-keeping. This comprehensive guide provides step-by-step instructions and techniques to help you automate invoice numbering, ensuring accuracy, consistency, and compliance.
Introduction
Invoice numbers play a crucial role in streamlining your invoicing process and organizing your accounting records. Excel offers powerful tools to generate unique invoice numbers, reducing errors and improving operational efficiency. This guide will walk you through the different methods to create invoice numbers in Excel, helping you establish a robust and reliable invoice numbering system.
FAQs
Why is invoice numbering important?
- Unique invoice numbers prevent duplicate invoices and ensure proper tracking and record-keeping.
- They facilitate easy referencing, enabling quick retrieval of invoices for audits or inquiries.
- They enhance the professionalism of invoices, making them easily identifiable and credible.
Can I use the same invoice number twice?
- No, it is strongly discouraged to use the same invoice number twice, as it can lead to confusion and accounting errors.
- Each invoice should have a unique identifier for accurate tracking and reliable financial reporting.
How often should I change my invoice numbering sequence?
- It is generally recommended to reset the invoice numbering sequence at the beginning of each fiscal year or calendar year.
- This ensures a clean break and prevents confusion or overlap with previous invoices.
Top 5 Subtopics
Auto-Generated Invoice Numbers
- Description: Excel provides a built-in function,
ROW(), which can be used to generate sequential invoice numbers automatically. - Important Pieces:
- Start with a base number, such as 1000, to avoid overlap with previous invoices.
- Use a unique prefix or suffix to distinguish invoice numbers from other document numbers.
- Format the invoice number to include leading zeros for consistency and readability.
Custom Invoice Numbers
- Description: If you require a specific numbering format, you can create custom invoice numbers using text and numbers.
- Important Pieces:
- Define a numbering pattern that includes alphabetic characters for uniqueness.
- Use the
CONCATENATEfunction to combine text and numeric elements. - Format the custom invoice numbers according to your specific requirements.
Sequential Invoice Numbers
- Description: Sequential invoice numbers are generated in a strict order, starting from a specific number.
- Important Pieces:
- Start with a base number and increment it by one for each new invoice.
- Use the
+1operator in the invoice number formula to ensure sequential numbering. - Format the invoice numbers consistently to ensure readability and organization.
Prefix-Based Invoice Numbers
- Description: Prefix-based invoice numbers include a unique prefix that identifies the type or source of the invoice.
- Important Pieces:
- Define a prefix that represents a specific department or project.
- Use the
CONCATENATEfunction to combine the prefix with the sequential invoice number. - Format the invoice numbers to ensure consistency and visual separation of the prefix.
Manual Invoice Numbers
- Description: Manual invoice numbers are assigned manually, typically used when you have specific requirements or need to track invoices outside of Excel.
- Important Pieces:
- Establish a clear naming convention for manual invoice numbers.
- Maintain a separate log or database to track manually assigned invoice numbers.
- Use a consistent format for easy identification and referencing.
Conclusion
Creating invoice numbers in Excel is a critical aspect of invoice management and financial record-keeping. By understanding the different methods and techniques described in this guide, you can establish an efficient and reliable invoice numbering system. Automating invoice numbers through formulas or creating custom invoice numbers ensures accuracy, consistency, and compliance with your invoicing processes. Proper invoice numbering will not only streamline your invoicing workflow but also enhance the professionalism and credibility of your invoices.
Keyword Tags
- Invoice Numbering
- Excel Invoice Numbering
- Auto-Generated Invoice Numbers
- Custom Invoice Numbers
- Sequential Invoice Numbers