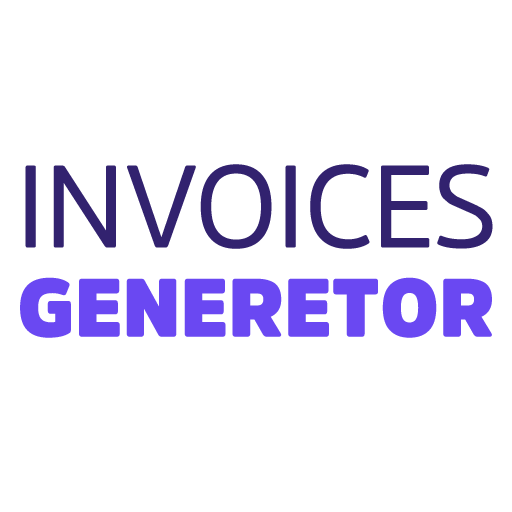- Open a new Excel workbook.
- In cell A1, enter the starting invoice number. This is the number that will be assigned to the first invoice you create.
- In cell B1, enter the increment value. This is the number that will be added to the invoice number each time a new invoice is created.
- Select the range of cells A1:B1.
- Click on the “Insert” tab.
- Click on the “Function” button.
- Select the “Lookup & Reference” category.
- Select the “ROW” function.
- Click on the “OK” button.
- The ROW function will return the row number of the current cell. This number will be used to generate the invoice number.
- In cell C1, enter the following formula:
=A1+(B1*ROW(A1))- This formula will generate the invoice number for the current row.
- Copy the formula in cell C1 to the remaining cells in column C.
- Your invoice numbers will now be automatically generated.
Here is an example of how the automatic invoice number generator works:
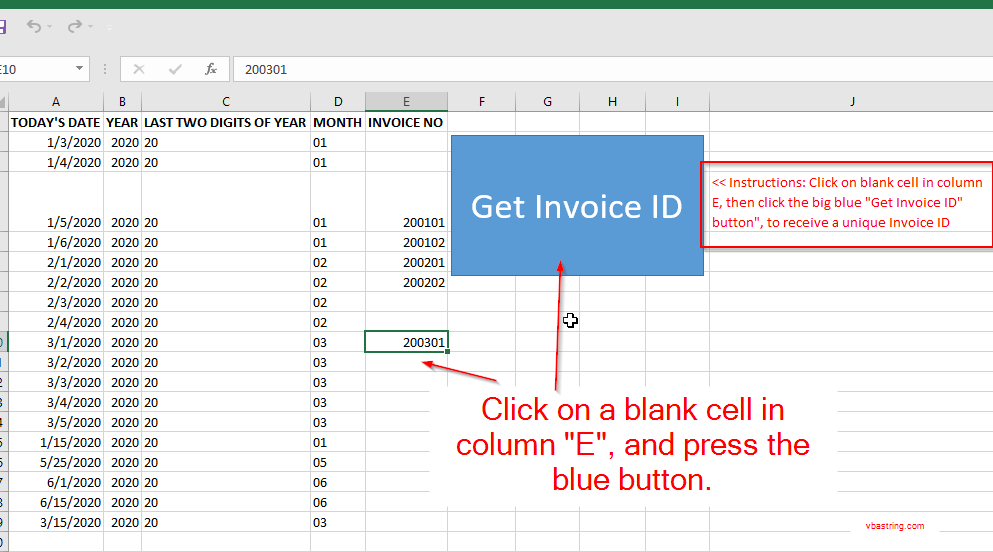
| Starting Invoice Number | Increment Value | Invoice Number |
|---|---|---|
| 1000 | 1 | 1000 |
| 1000 | 1 | 1001 |
| 1000 | 1 | 1002 |
Executive Summary
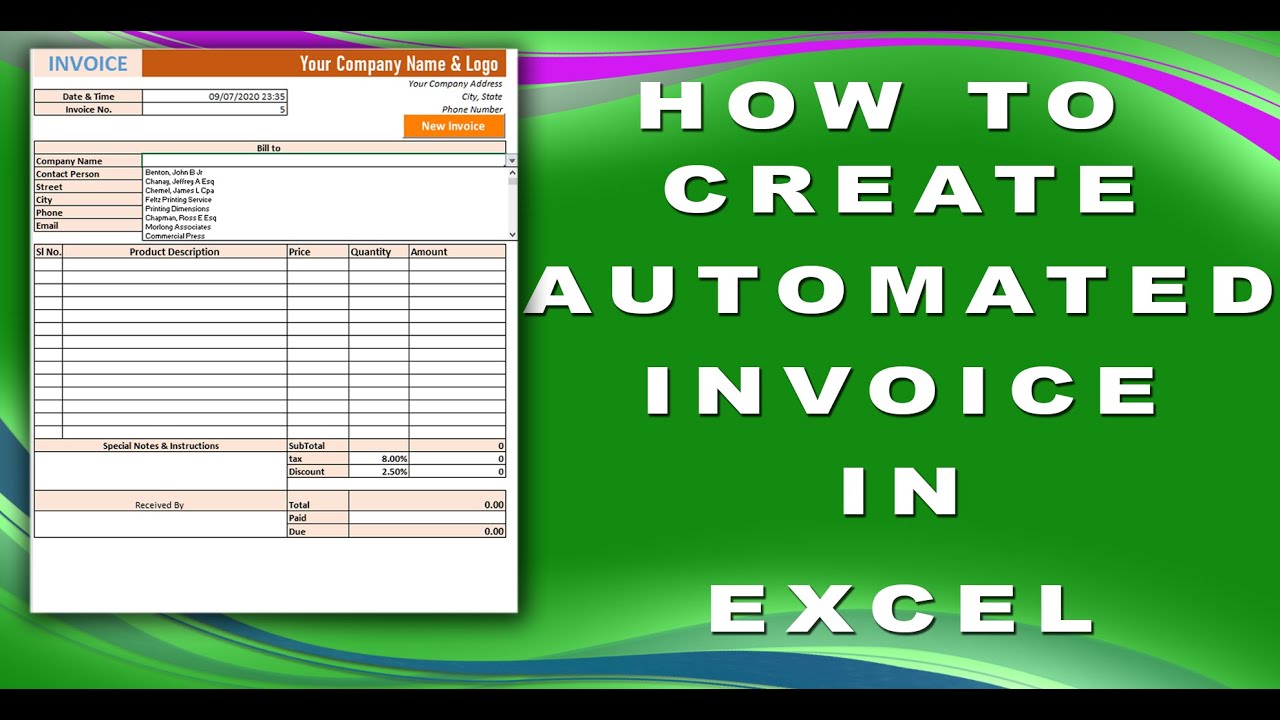
This article provides a comprehensive guide to using an automatic invoice number generator in Excel. We’ll delve into the benefits, usage, customization, and advantages of employing this tool to enhance your invoicing process.
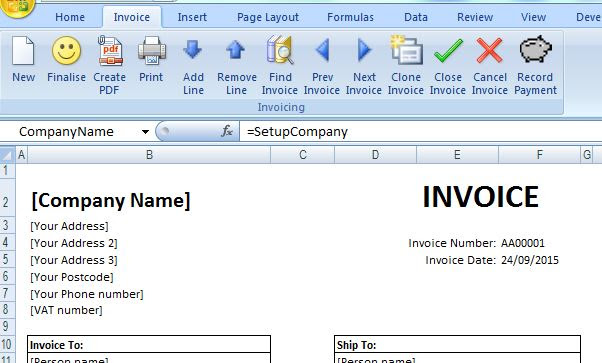
Introduction
Invoice numbers are essential for tracking and managing financial transactions. Businesses often manually assign invoice numbers, which can be error-prone and time-consuming. An automatic invoice number generator in Excel offers a solution, providing businesses with a streamlined and efficient way to generate sequential invoice numbers.
FAQ
Q1: What are the benefits of using an automatic invoice number generator in Excel?
A:
- Ensures sequential and unique invoice numbers
- Eliminates manual errors
- Improves efficiency and saves time
- Facilitates data entry and tracking
Q2: How do I set up an automatic invoice number generator in Excel?
A: You can use the following steps:
- Open a new Excel workbook.
- In cell A1, enter the label “Invoice Number”.
- In cell B1, enter the formula “=IF(ISBLANK(A2), 1, A2+1)”.
- Copy the formula in cell B1 to the entire column B.
Q3: Can I customize the automatic invoice number format?
A: Yes, you can customize the invoice number format by modifying the formula in cell B1. For example, you can add a prefix, suffix, or use a specific number format.
Subtopics:
1. Features
- Automatic invoice number generation
- Sequentially increasing invoice numbers
- Error prevention by avoiding duplicate numbers
2. Customization
- Customizable invoice number format
- Addition of prefixes, suffixes, or specific number formats
- Adjustment of starting invoice number
3. Data Entry and Tracking
- Simplification of data entry with sequential numbers
- Efficient tracking of invoices with unique identifiers
- Easy referencing and retrieval of invoice information
4. Error Handling
- Elimination of errors associated with manual invoice number assignment
- Prevention of duplicate invoice numbers within a given period or sequence
- Reduction of invoice-related discrepancies
5. Time Savings
- Optimization of the invoice creation process
- Reduction in time spent on manual number assignment
- Increased efficiency in invoice processing and management
Conclusion
An automatic invoice number generator in Excel is a valuable tool for businesses seeking to streamline and enhance their invoicing processes. By eliminating manual errors, saving time, and providing customization options, this tool can significantly improve invoice management efficiency and accuracy. Integrating this tool into your invoicing workflow can empower your business with a robust and reliable system for managing financial transactions.
Keyword Tags
- Automatic Invoice Number Generator
- Excel Invoicing
- Invoice Number Management
- Invoice Number Automation
- Error Prevention in Invoicing