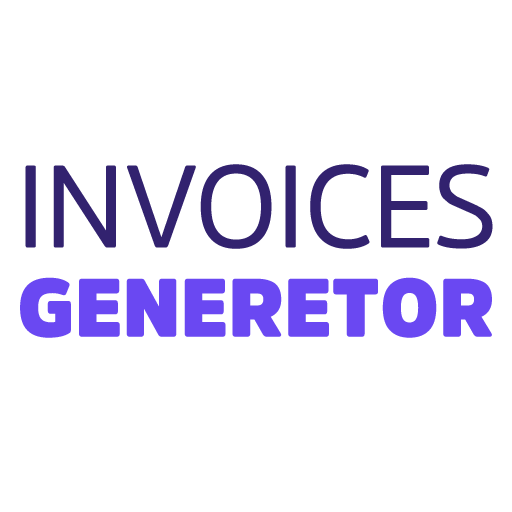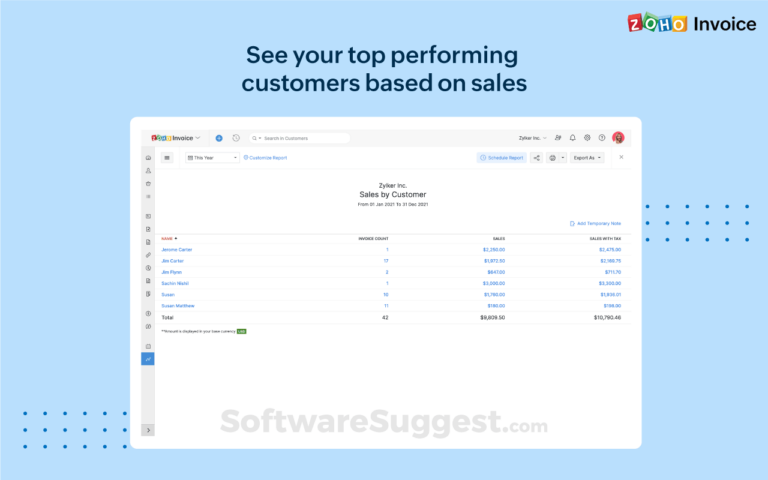Create an Invoice from Google Sheets
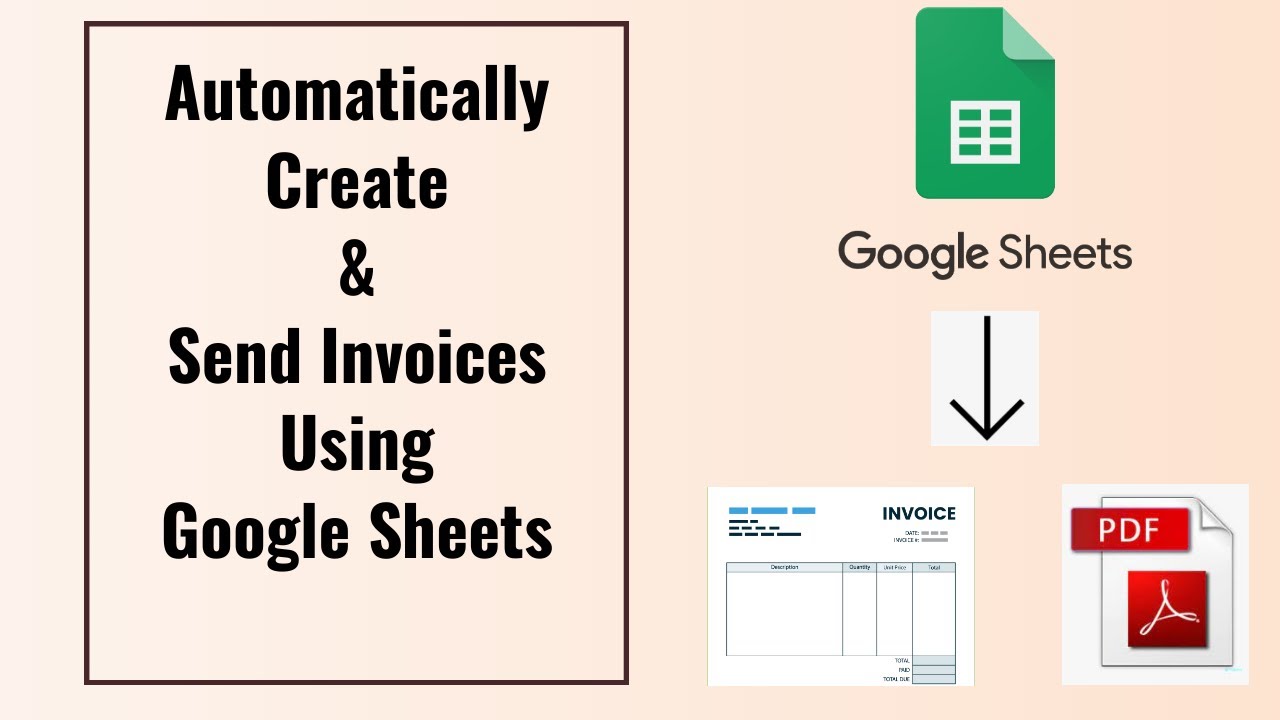
Step 1: Create a New Google Sheet
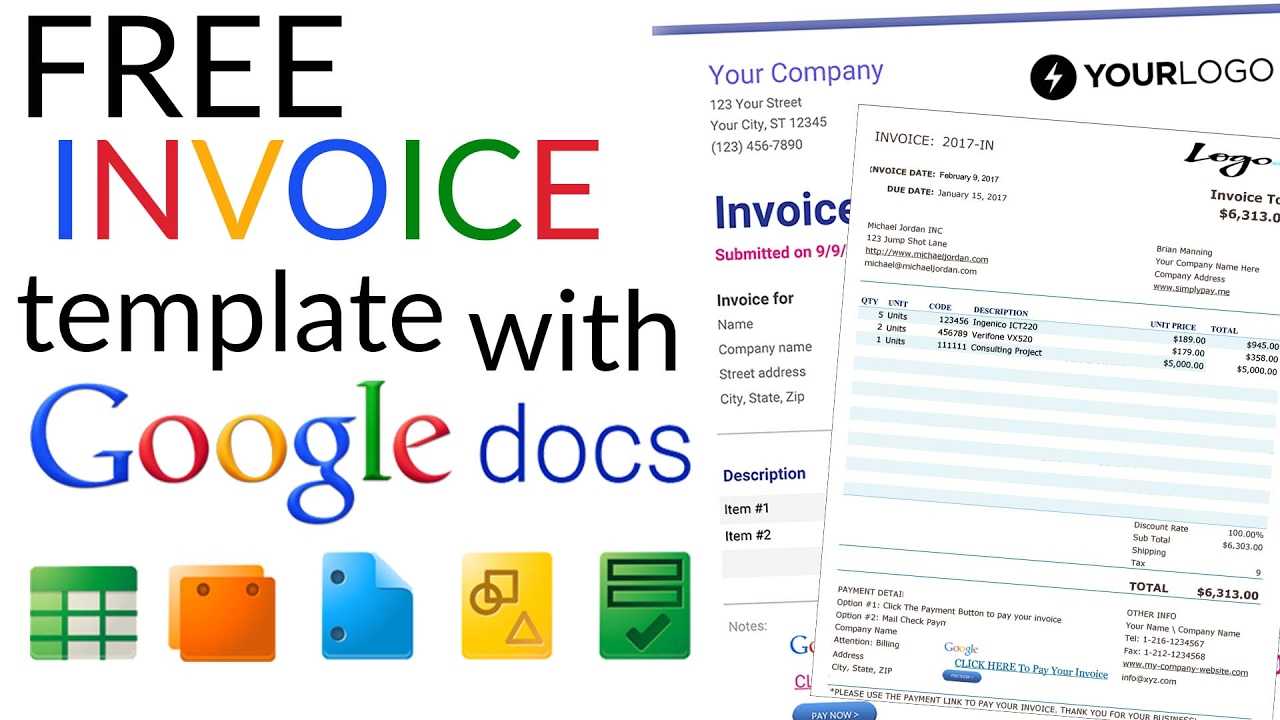
- Open Google Sheets in your browser.
- Click on the “Blank” template.
Step 2: Set Up the Invoice Template
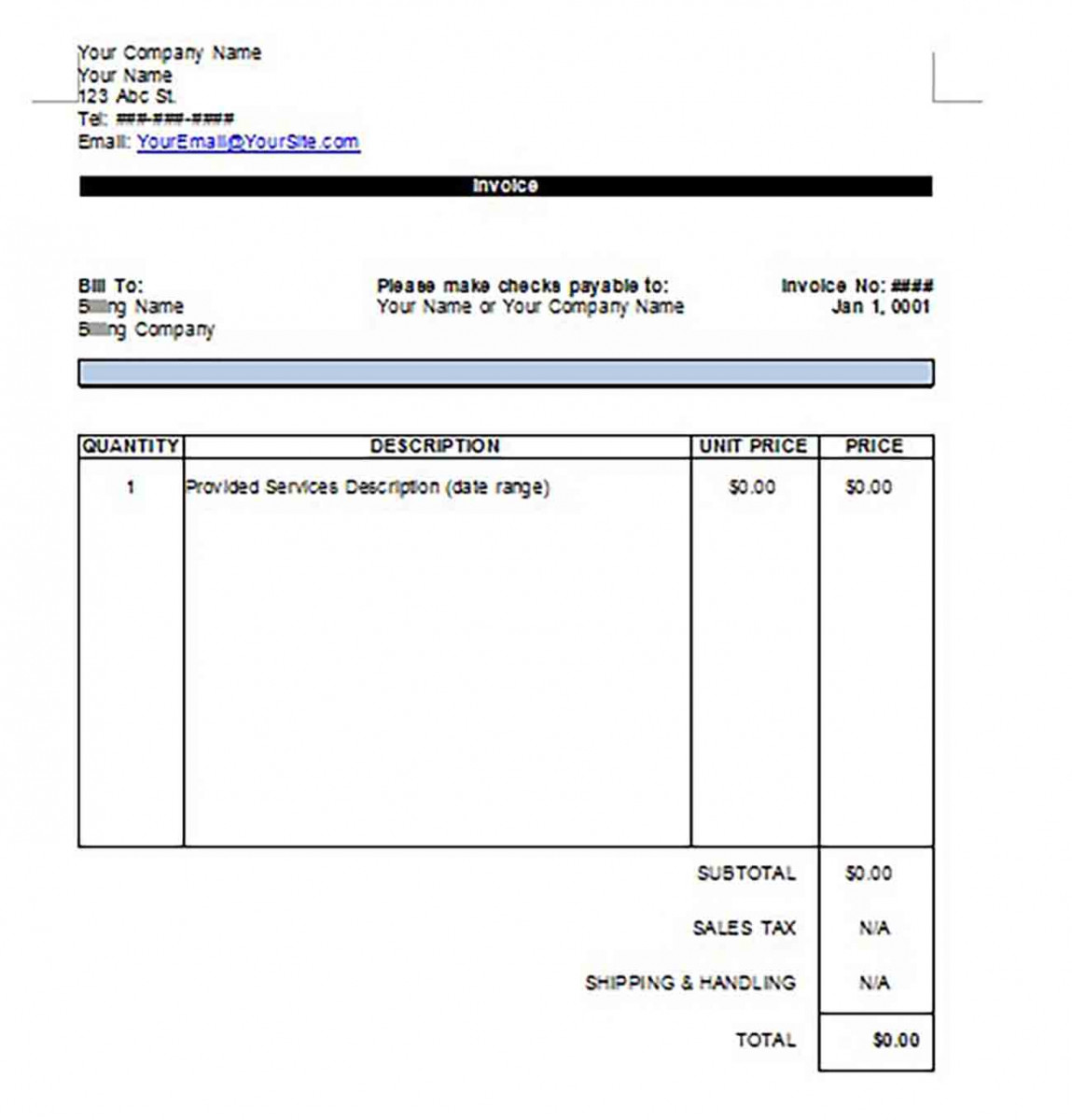
Header: Fill in the following information:
- Your business name and logo (if applicable)
- Your contact information (address, phone number, email)
- Invoice number and date
Customer Information:
- Customer’s name and address
- Customer’s contact information (email, phone number)
Invoice Items:
- Description of each item or service provided
- Quantity
- Unit price
- Total price
Subtotals and Taxes:
- Calculate subtotals (before taxes)
- Add any applicable taxes
Total:
- Calculate the grand total of the invoice
Payment Instructions:
- Specify payment terms (e.g., due date, payment methods accepted)
Step 3: Customize the Invoice
- Add your own brand colors and fonts.
- Use formulas to calculate subtotals, taxes, and total.
- Insert images or charts as needed.
Step 4: Save the Invoice
- Click on “File” > “Save As”.
- Choose a file name and location.
- Select “Microsoft Excel (.xlsx)” as the file type.
Step 5: Generate an Invoice
- Once you have saved the invoice template, you can generate invoices by copying it and filling in the customer-specific information.
- Click on “File” > “Make a Copy”.
- Enter the customer’s details and invoice information.
- Save the new invoice as a separate file.
Additional Tips:
- Use Google Sheets’ data validation feature to restrict certain cells to only accept specific values.
- Create custom formulas to perform calculations based on user inputs.
- Explore Google Sheets add-ons to extend its functionality, such as those for invoicing and project management.## Create Invoice From Google Sheets
Executive Summary
Creating invoices is a crucial task for businesses, but manual invoice creation can be time-consuming and error-prone. Automating invoice creation using Google Sheets offers a seamless and efficient solution, empowering businesses to streamline their billing process and enhance productivity. This comprehensive guide provides step-by-step instructions and expert insights to help you effortlessly create professional invoices right from Google Sheets.
Introduction
Invoice creation is an essential aspect of any business operation. Traditionally, invoices were manually generated, which resulted in inefficiencies, errors, and delays. However, with the advent of technology, businesses now have access to powerful tools like Google Sheets that streamline invoice creation, making the process faster, more accurate, and convenient.
FAQs
Q1. How can I get started with invoice creation in Google Sheets?
A. To begin, create a Google Sheet with necessary headers and columns to structure your invoice. You can also utilize templates to save time and ensure a consistent format.
Q2. How can I customize my invoices to reflect my business’s branding?
A. Google Sheets allows you to customize invoices by altering fonts, colors, and adding your business logo. This feature helps you maintain a professional and cohesive image across all your business communications.
Q3. Is it possible to automate the invoice creation process in Google Sheets?
A. Yes, you can automate invoice creation using Google Sheets’ scripting functionality. By writing a script, you can set up automated triggers to generate invoices based on predefined criteria, saving you significant time and effort.
Subtopics
1. Invoice Template Creation
- Invoice Number: A unique identifier for each invoice to track and manage payments.
- Customer Information: Name, address, contact details of the customer receiving the invoice.
- Invoice Items: List of products or services provided, with descriptions, quantities, and unit prices.
- Subtotal: Total amount before applying any discounts or taxes.
- Discounts: Any applicable discounts or reductions from the subtotal.
- Taxes: Applicable taxes based on the customer’s location and product or service category.
2. Invoice Customization
- Branding Elements: Add your business logo, custom fonts, and colors to align with your brand identity.
- Template Formatting: Adjust the layout, font sizes, and spacing to suit your preferences and business needs.
- Itemized Descriptions: Provide detailed descriptions of each invoice item to enhance clarity for your customers.
- Payment Details: Clearly state the payment terms, including payment methods, due dates, and any late payment fees.
- Notes or Instructions: Include additional instructions or notes for the customer, such as delivery details or special requests.
3. Formula Usage
- Total Calculations: Use formulas to automatically calculate subtotals, discounts, taxes, and the final invoice amount.
- Conditional Formatting: Apply conditional formatting to highlight overdue invoices or mark payments as received.
- Data Validation: Set data validation rules to ensure data accuracy and consistency across all invoice fields.
- Lookups and References: Use lookup functions to retrieve customer information or product details from other sheets or databases.
- Custom Scripts: Create custom scripts to automate complex calculations, invoice generation, and email notifications.
4. Invoice Automation
- Conditional Triggers: Set triggers to automatically generate invoices based on specific criteria, such as order status or payment received.
- Email Integration: Use scripts to send invoices via email to customers directly from Google Sheets.
- Third-Party Integrations: Connect Google Sheets with tools like Stripe or PayPal to process payments and manage invoicing seamlessly.
- Batch Processing: Create scripts to handle bulk invoice generation for multiple customers or orders at once.
- Reporting and Analysis: Use Google Sheets’ built-in reporting tools to analyze invoice data, track payments, and identify trends.
5. Invoice Management
- Invoice Tracking: Keep track of invoice statuses, such as sent, paid, or overdue, to manage your accounts receivable efficiently.
- Payment Tracking: Monitor incoming payments and reconcile them with invoices to ensure accurate accounting.
- Customer Communication: Use Google Sheets to communicate with customers regarding invoice queries, payment reminders, or special offers.
- Document Storage: Store invoices securely in Google Drive, making it easy to retrieve and share them with customers or stakeholders.
- Exporting and Sharing: Export invoices in various formats, such as PDF or CSV, for easy sharing or integration with other systems.
Conclusion
Creating invoices from Google Sheets is a transformative solution that simplifies the billing process for businesses of all sizes. By embracing this innovative approach, you can eliminate manual errors, save time, and enhance the overall efficiency of your invoicing operations. With Google Sheets’ powerful capabilities, you can create professional invoices that strengthen your brand identity, improve customer satisfaction, and streamline your cash flow management. Leveraging the subtopics discussed in this guide, you can master the art of invoice creation and unlock the full potential of Google Sheets as your go-to invoicing tool.
Keyword Tags
- Google Sheets Invoice Creation
- Invoice Automation
- Invoice Customization
- Invoice Management
- Invoice Template