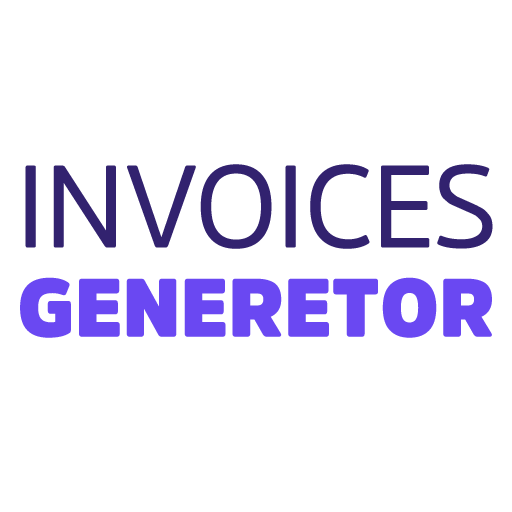Create an Invoice in Google Sheets
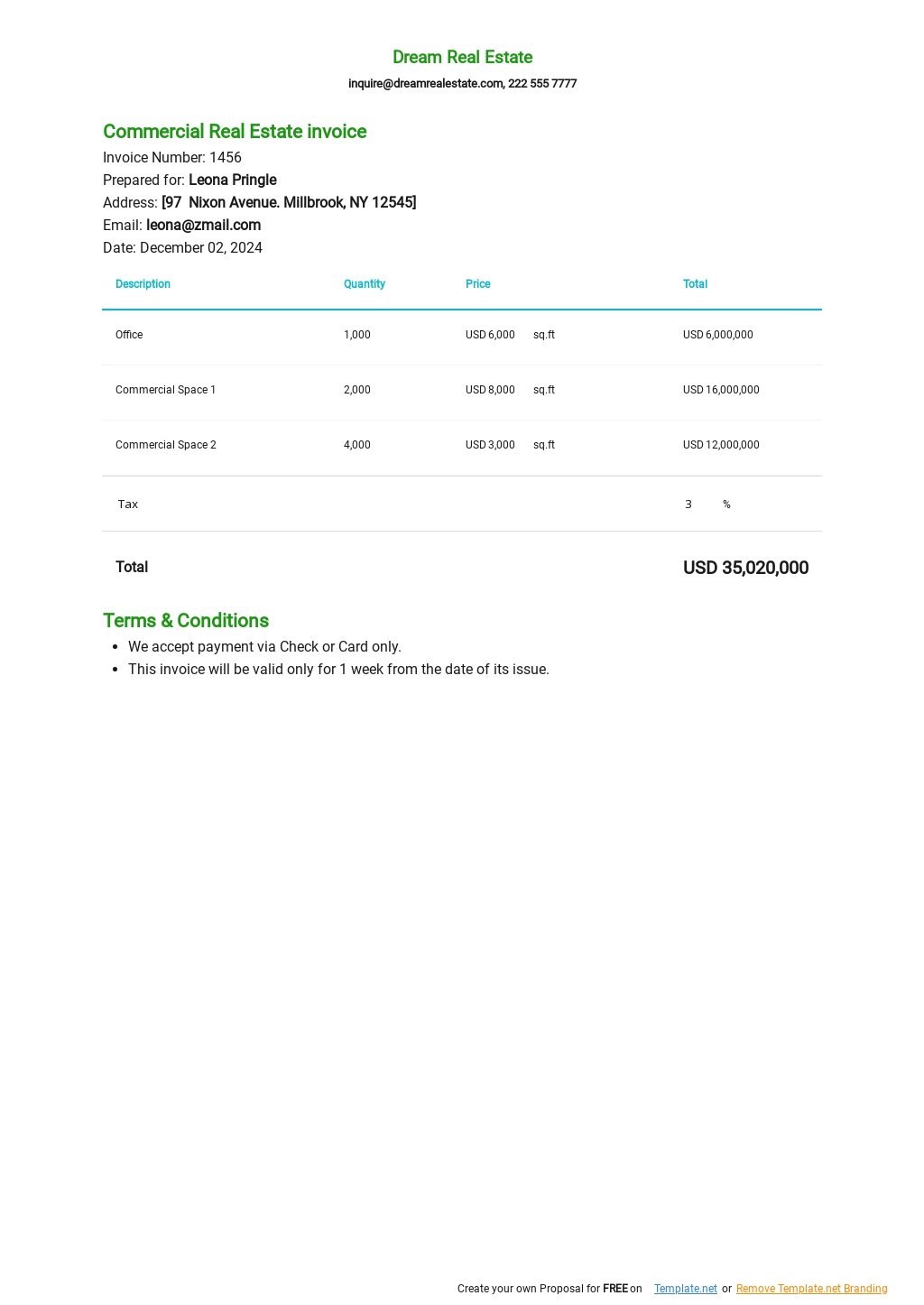
Step 1: Create a New Sheet
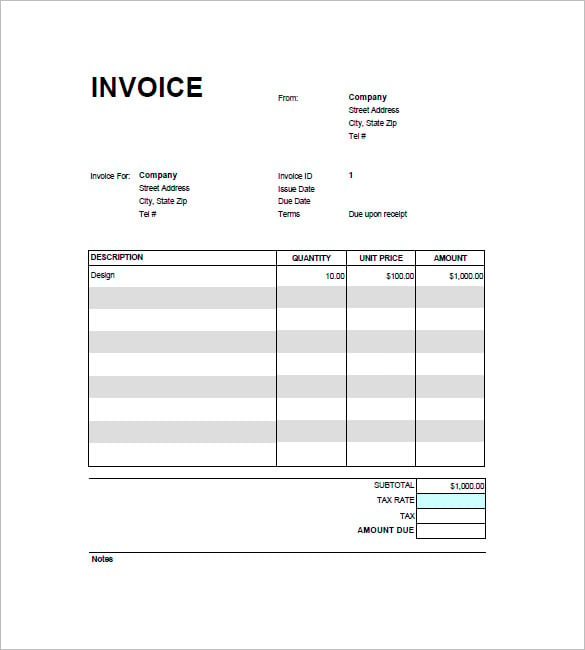
- Open Google Sheets and click on “Blank.”
- Name the sheet “Invoice.”
Step 2: Add Header Information
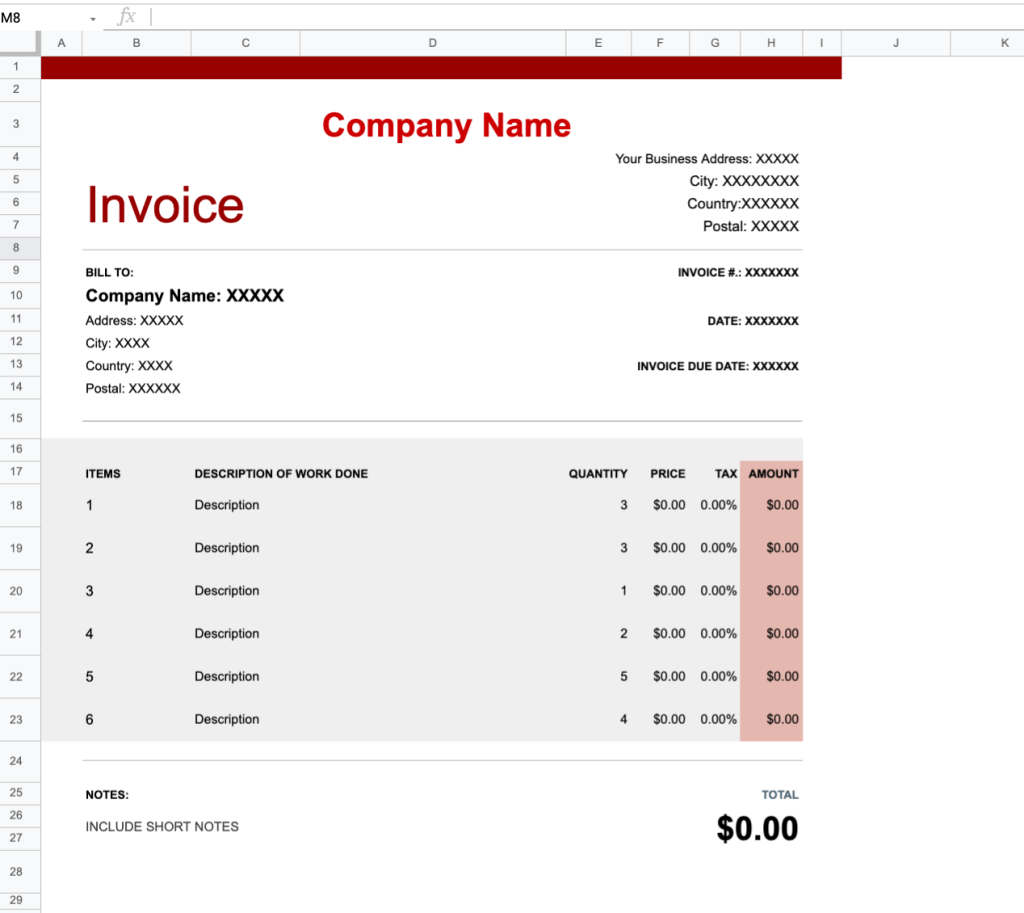
- In cell A1, type “Invoice.”
- In cell A2, type “Invoice Number:” and enter the invoice number.
- In cell A3, type “Date:” and enter the invoice date.
Step 3: Add Recipient Information
- In cell B1, type “Customer Name.”
- In cell B2, type “Customer Address.”
- In cell B3, type “Customer Contact Information.”
Step 4: Add Itemized List
- In cell A5, type “Item.”
- In cell B5, type “Description.”
- In cell C5, type “Quantity.”
- In cell D5, type “Unit Price.”
- In cell E5, type “Amount.”
Step 5: Add Calculations
- In cell F5, type the formula to calculate the total amount for each row: “=C5*D5.”
- In cell F20, type the formula to calculate the total invoice amount: “=SUM(F5:F20).”
Step 6: Add Terms and Notes
- Below the itemized list, add any necessary terms and notes.
- For example, you could include payment instructions, shipping details, or any other relevant information.
Step 7: Format the Invoice
- Adjust the font, size, and alignment of the text to make it professional and easy to read.
- Add borders and shading to highlight important sections.
- Use a formula to create a professional invoice number (e.g., “=TODAY()&”_”&RANDBETWEEN(1000,9999)”).
Step 8: Save and Share the Invoice
- Click on “File” > “Save As.”
- Choose a file format (e.g., .xlsx or .pdf) and save the invoice.
- Share the invoice with your customer via email or a shared drive.
Example Invoice:
| Invoice | Invoice Number: 12345 | Date: 2024-01-01 |
|---|---|---|
| Customer Name | John Doe | |
| Customer Address | 123 Main Street, Anytown, CA 12345 | |
| Customer Contact Information | Email: john.doe@example.com | Phone: (555) 123-4567 |
| Item | Description | Quantity |
| — | — | — |
| Laptop | Apple MacBook Air | 1 |
| Printer | HP OfficeJet Pro 9025 | 2 |
| Software | Microsoft Office Home & Business | 1 |
| Total: | ||
| Terms: | Payment is due within 30 days of receipt of invoice. | |
| Notes: | Shipping costs will be added separately. |
Executive Summary
This article provides a comprehensive guide on how to create invoices in Google Sheets, a versatile spreadsheet software that offers a convenient and efficient solution for businesses of all sizes. By utilizing Google Sheets’ intuitive interface and powerful features, businesses can easily generate professional invoices, track payments, and manage their finances effectively.
Introduction
Invoices are essential documents for businesses to track sales, receive payments, and maintain accurate financial records. Traditional methods of creating invoices can be time-consuming and prone to errors, but Google Sheets offers a streamlined and cost-effective alternative. With its customizable templates, built-in formulas, and seamless integration with other Google products, businesses can create and manage invoices with ease.
FAQs
1. Can Google Sheets be used for invoicing?
Yes, Google Sheets is a powerful tool that can be used to create professional invoices. Its features and functionality make it a suitable option for businesses of all sizes.
2. Are there templates available for invoicing in Google Sheets?
Yes, Google Sheets offers a variety of customizable invoice templates that businesses can use as a starting point. These templates include essential elements such as company information, customer details, itemized products or services, and payment terms.
3. Can I track payments in Google Sheets?
Yes, Google Sheets allows businesses to track payments by integrating with payment gateways or using built-in features such as conditional formatting and pivot tables. This functionality helps businesses monitor invoice status, identify overdue payments, and reconcile accounts more efficiently.
Subtopics
1. Creating an Invoice Template
- Company Information: Include your business name, address, contact information, and logo (if desired).
- Invoice Number and Date: Assign a unique invoice number and the date of issuance.
- Customer Details: Specify the customer’s name, address, contact information, and customer ID (if applicable).
- Itemized Products or Services: List the products or services being invoiced, including descriptions, quantities, unit prices, and extended prices.
- Subtotal and Taxes: Calculate the subtotal of the invoice, apply any applicable taxes (e.g., sales tax, VAT), and display the total amount due.
2. Customizing Invoice Design
- Layout and Fonts: Choose a professional layout that aligns with your brand identity. Select legible fonts and font sizes for easy readability.
- Color Scheme: Use colors that are visually appealing and consistent with your brand guidelines.
- Branding: Include your business logo, tagline, or other branding elements to promote your company.
- Additional Sections: Add optional sections such as payment terms, notes, or a footer with additional contact information or company policies.
- Conditional Formatting: Use conditional formatting to highlight overdue invoices or indicate special discounts.
3. Using Formulas and Functions
- SUM Function: Calculate the subtotal and total amount due using the SUM function, which adds up a range of cells.
- IF Function: Use the IF function to apply conditional formatting based on specific criteria (e.g., highlight unpaid invoices).
- TODAY Function: Insert the current date into invoice fields using the TODAY function.
- CONCATENATE Function: Combine text from multiple cells into a single cell using the CONCATENATE function (e.g., for invoice numbers).
- Conditional Formatting: Apply conditional formatting rules to automatically change the appearance of cells based on specific conditions (e.g., overdue payments).
4. Integrating with Other Google Products
- Google Drive: Store and access invoices securely in Google Drive, which allows for easy sharing and collaboration.
- Google Pay: Accept payments directly through Google Sheets by integrating with Google Pay, providing customers with a convenient checkout experience.
- Google Forms: Create custom invoice forms that automatically populate information into your Google Sheets invoice template, saving time and reducing errors.
- Google Workspace: Send invoices to customers directly from Google Sheets using Google Workspace (e.g., Gmail), streamlining communication and invoice delivery.
- Google Analytics: Track invoice performance and customer behavior by integrating Google Analytics with your Google Sheets invoice system, providing valuable insights for business decision-making.
5. Managing Invoices and Payments
- Invoice Tracking: Use Google Sheets to monitor invoice status, track payments, and identify overdue invoices.
- Payment Reconciliation: Reconcile payments received with invoices issued in Google Sheets, ensuring accurate accounting and reducing errors.
- Customer Relationship Management: Store customer information in Google Sheets and use it for customer relationship management (CRM) purposes, tracking interactions and improving customer satisfaction.
- Exporting and Printing: Export invoices in various formats (e.g., PDF, CSV) for easy sharing, printing, or integration with accounting software.
- Automation: Use Google Apps Script or third-party add-ons to automate invoice-related tasks, such as sending invoice reminders or updating payment status.
Conclusion
Creating invoices in Google Sheets offers numerous advantages for businesses. By leveraging its customizable templates, powerful formulas, and integration with other Google products, businesses can streamline their invoicing process, track payments efficiently, and manage their finances with greater accuracy and transparency. As a versatile spreadsheet software, Google Sheets provides a cost-effective and user-friendly solution for businesses of all sizes to generate professional invoices that meet their specific needs and enhance their overall operations.
Keyword Tags
- Google Sheets Invoicing
- Invoice Creation in Google Sheets
- Customizable Invoice Templates
- Invoice Management and Tracking
- Financial Management with Google Sheets