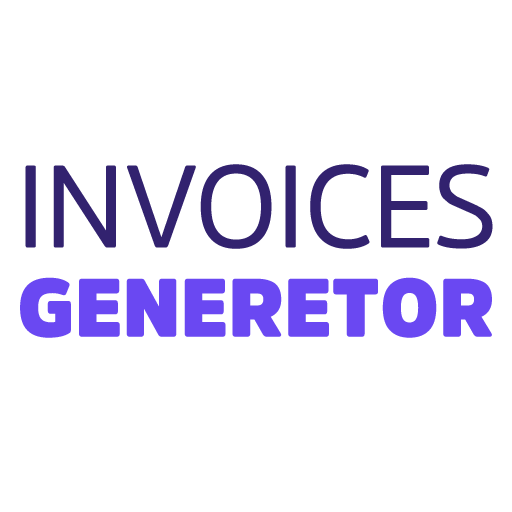Company Letterhead
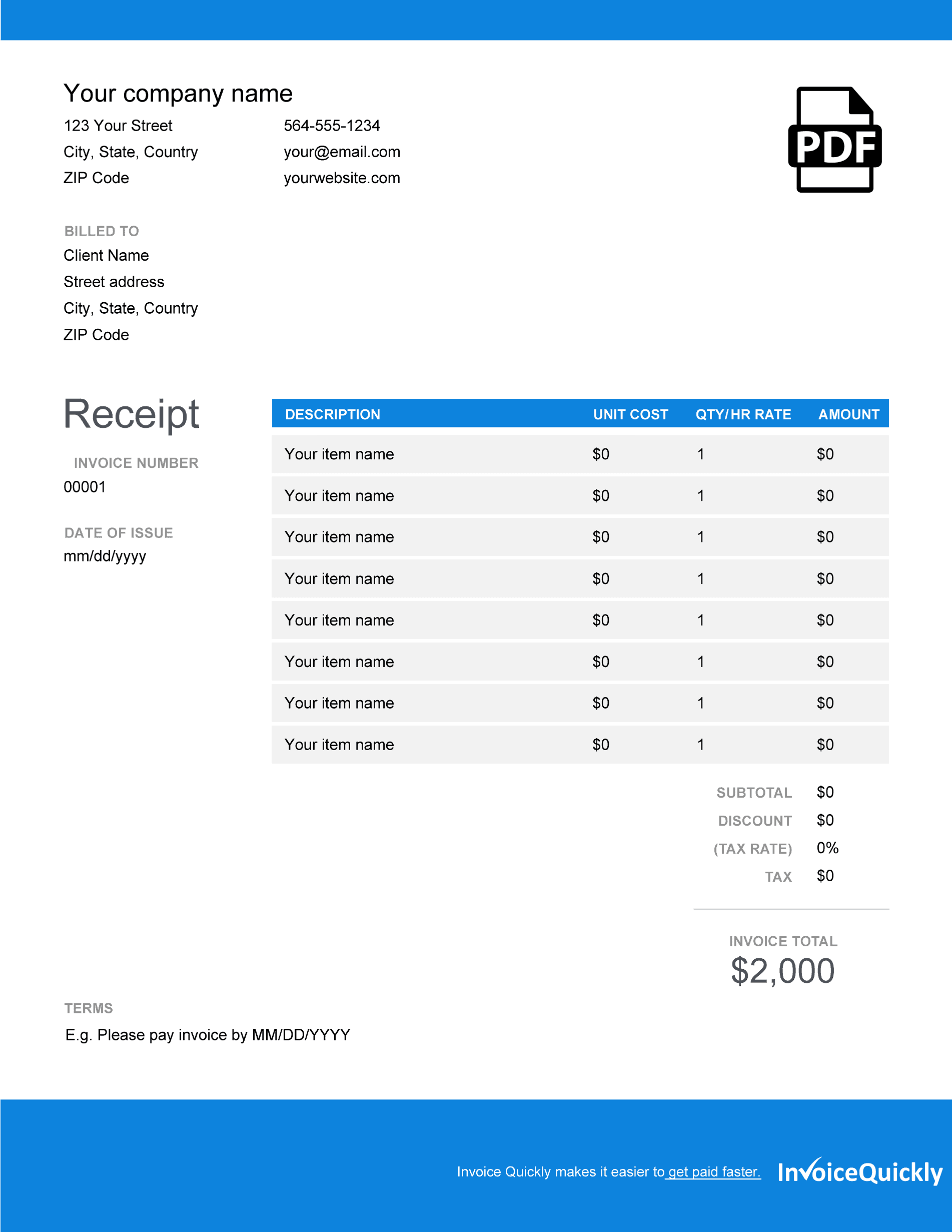
Invoice
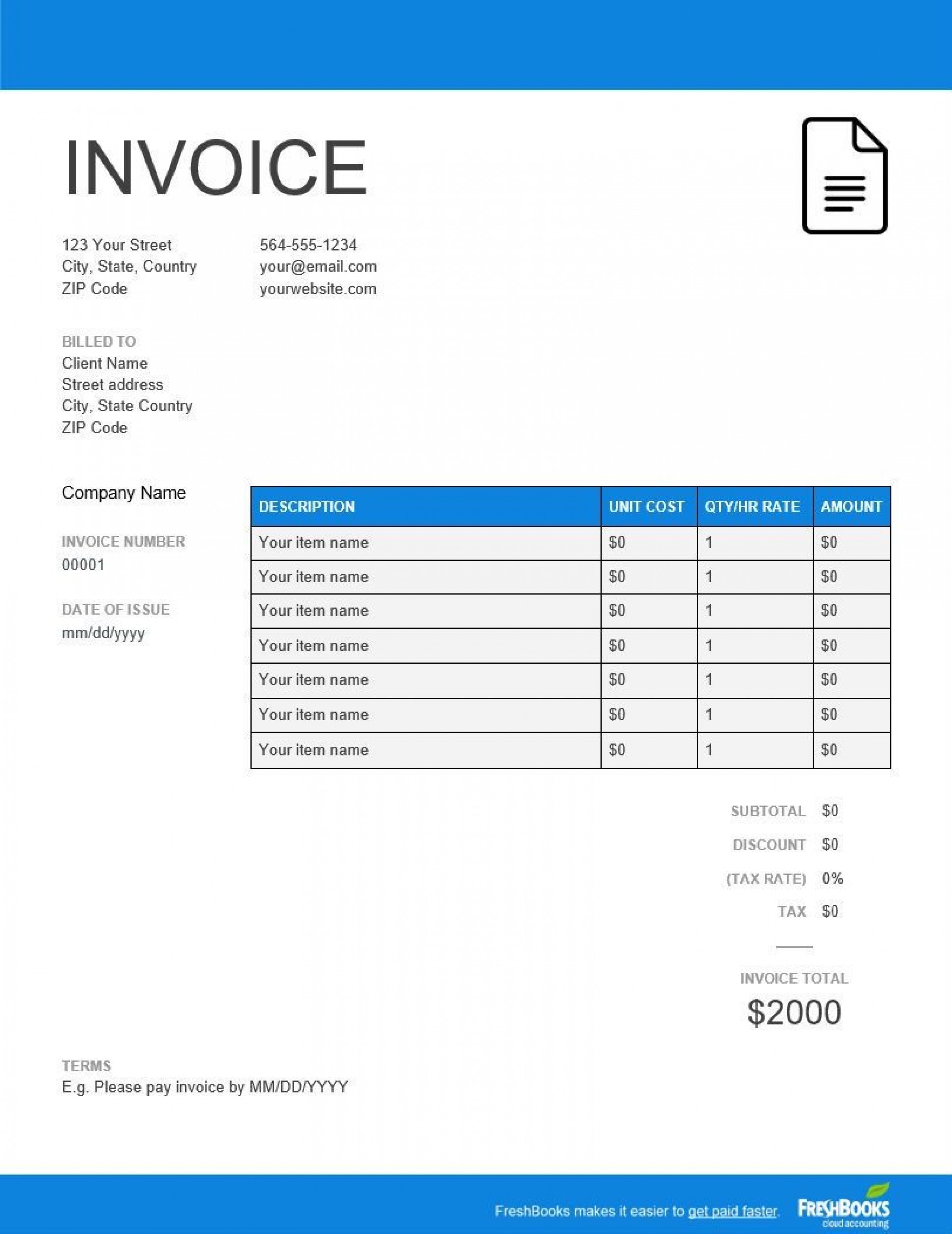
Invoice Number: [Invoice Number]
Invoice Date: [Invoice Date]
Due Date: [Due Date]
Customer Information:
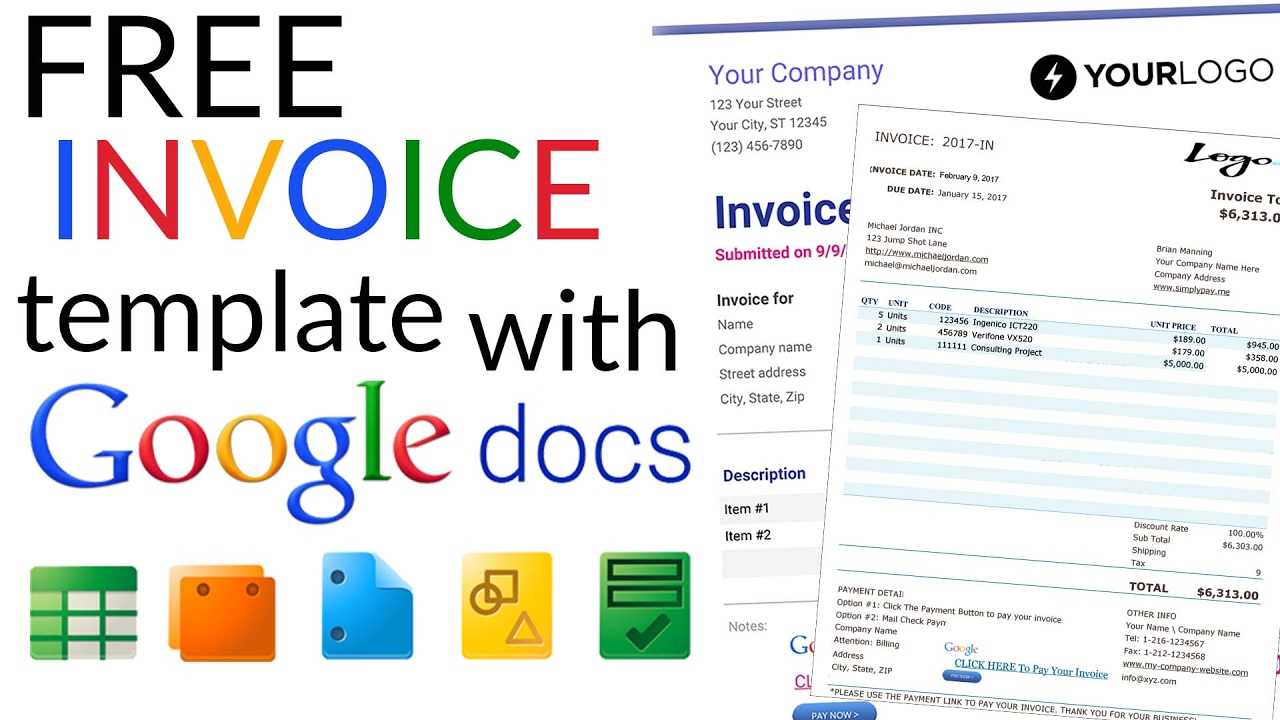
- Name: [Customer Name]
- Address: [Customer Address]
- Email: [Customer Email]
- Phone Number: [Customer Phone Number]
Product/Service Details:
| Item | Description | Quantity | Unit Price | Total Price |
|---|---|---|---|---|
| [Item 1] | [Item 1 Description] | [Quantity 1] | [Unit Price 1] | [Total Price 1] |
| [Item 2] | [Item 2 Description] | [Quantity 2] | [Unit Price 2] | [Total Price 2] |
| [Item 3] | [Item 3 Description] | [Quantity 3] | [Unit Price 3] | [Total Price 3] |
| … | … | … | … | … |
Subtotal: [Subtotal Amount]
Tax (if applicable): [Tax Rate]%
Total Amount Due: [Total Amount Due]
Payment Terms:
- Payment is due upon receipt of invoice.
- We accept payment via [payment methods accepted].
Notes:
- If you have any questions or concerns, please do not hesitate to contact us.
- Thank you for your business.
Company Contact Information:
- Name: [Company Name]
- Address: [Company Address]
- Email: [Company Email]
- Phone Number: [Company Phone Number]
- Website: [Company Website]## Make An Invoice In Google Docs
Executive Summary
Creating an invoice in Google Docs is a straightforward process that can be completed in a matter of minutes. By following the steps outlined in this article, you can create professional-looking invoices that will help you get paid faster.
Introduction
Google Docs is a versatile word processing tool that can be used for a variety of tasks, including creating invoices. Invoices are an essential part of any business, as they provide customers with a detailed record of the goods or services they have purchased. A well-designed invoice can help you get paid faster and avoid disputes.
FAQs
Q: What information should I include on my invoice?
A: At a minimum, your invoice should include the following information:
- Your business name and contact information
- The customer’s name and contact information
- The date of the invoice
- A description of the goods or services provided
- The price of each item
- The total amount due
Q: How can I make my invoice look more professional?
A: There are a few things you can do to make your invoice look more professional:
- Use a template. There are many free invoice templates available online that you can use to create a professional-looking invoice in minutes.
- Use a consistent font and font size throughout the invoice.
- Keep your invoice organized and easy to read.
- Proofread your invoice carefully before sending it to the customer.
Q: What are the benefits of using Google Docs to create invoices?
A: There are several benefits to using Google Docs to create invoices, including:
- It’s free to use.
- It’s easy to use, even for beginners.
- It’s accessible from any device with an internet connection.
- It allows you to collaborate with others on your invoice.
- It integrates with other Google products, such as Gmail and Google Sheets.
Top 5 Subtopics
1. How to Create an Invoice in Google Docs
To create an invoice in Google Docs, follow these steps:
- Open a new Google Docs document. Click on the File menu and select New. Then, select Document. In the search field in the template library, type “invoice” and press enter. Choose an invoice template that you like and click Create.
- Enter your business information. Replace the template text with your business name, address, phone number, and email address.
- Enter the customer’s information. Replace the template text with the customer’s name, address, phone number, and email address.
- Enter the date of the invoice.
- Add a description of the goods or services provided.
- Enter the price of each item.
- Calculate the total amount due.
- Send the invoice to the customer. Click on the File menu and select Email. Enter the customer’s email address and click Send.
2. How to Add a Logo to Your Invoice
To add a logo to your invoice, follow these steps:
- Click on the Insert menu and select Image.
- Choose the logo file from your computer.
- Click on the Open button.
- Resize and position the logo to your liking.
3. How to Customize Your Invoice
You can customize your invoice to match your business’s branding by changing the font, font size, and colors. To do this, click on the Format menu and select Styles. Then, click on the Options button and select Advanced options. From here, you can change the font, font size, and colors of the text on your invoice.
4. How to Use Google Sheets to Create an Invoice
If you want to create an invoice that includes more complex calculations, you can use Google Sheets to create the invoice. To do this, create a new Google Sheets spreadsheet. Then, enter the following information:
- Your business name and contact information
- The customer’s name and contact information
- The date of the invoice
- A description of the goods or services provided
- The price of each item
- The total amount due
Once you have entered all of the information, you can use Google Sheets to calculate the total amount due. To do this, use the SUM function. For example, if the prices of the items on your invoice are in cells A1, A2, and A3, you would use the following formula to calculate the total amount due:
=SUM(A1:A3)
5. How to Send an Invoice to a Customer
Once you have created your invoice, you can send it to the customer. To do this, click on the File menu and select Email. Enter the customer’s email address and click Send. You can also download the invoice as a PDF file and send it to the customer as an attachment.
Conclusion
Creating an invoice in Google Docs is a simple and straightforward process. By following the steps outlined in this article, you can create professional-looking invoices that will help you get paid faster.
Keyword Tags
- Google Docs
- Invoice
- Template
- Professional
- Customize